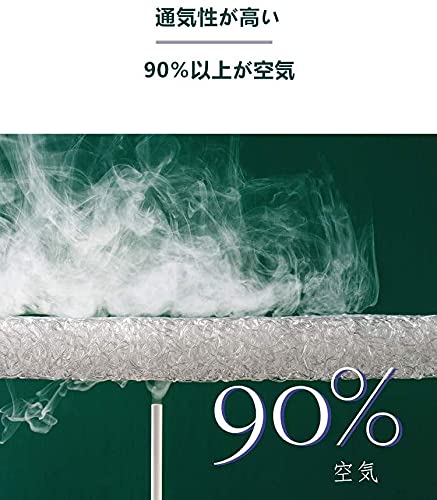どうもY-nek0(@Ynek0)です。
さて、最近は新型コロナウィルスの影響もありテレワークを推奨する企業が多いと思います。
自分の務めている企業もテレワークを推奨してきており、テレワークをするに当たって必要な機材について役員より相談を受けたり
従業員の方も家で使うにはどのような機材を揃えれば良いかという相談を受けることが良くあります。
そこで今までの経験を元にテレワークで必要な機材を選定していければと考えます。
ではやっていきましょう。
リモートワークで使うインターネットの契約について
テレワークをするに当たって、必ずといっても良いほど必要になってくるのはインターネット環境です。
インターネットに繋ぐ手段としては3つあります。
- ひかり回線を契約
- 5Gホームルーターを契約
- モバイルルーターを契約
正直1,2のいずれかの方法で契約する方が無難です。
3は少し利用シーンが限られるので常時接続の使用用途としては力不足を感じます。
ひかり回線を契約
インターネットのひかり回線はほぼ日本全土網羅できるので基本はそちらで契約する方が無難です。
ただしかし、普通にNTTへ連絡して契約するよりもお得にできる方法があるので是非そちらからひかり回線の契約を
してみてください。
自分は新規回線を契約する際はこういったキャッシュバックを利用して家電製品の購入にあてておりました。
やはりキャッシュバックは助かります。
また、ひかり回線で安定的な速度を出すとして有名なのがNURO光です。
こちらのサービスは地域が限定されるため、利用範囲にいる方は迷わずこちらのサービスを選定すると快適な
インターネット環境が整うと思います。
5Gホームルーターを契約
5G圏内であればドコモでサービス展開してい5Gホームルーターも選択肢に入ると思います。
電源を刺すだけで高速インターネットに繋がるというのは手軽で良いですよね。
5Gホームルーターについては以下の記事をご覧下さい。
モバイルWi-Fiを契約
最近流行のモバイルWi-Fiを使用してインターネットを繋げるという手段も使えますがオススメはしません。
一昔前はそれで容量無制限で利用はできたのですが、ビジネスモデル的に破綻してしまった事もあり、
容量無制限では利用できなくなってしまった企業がほとんどです。
毎日常時使うとなるとモバイルWi-Fiルーターでは力不足なのが否めないので
利用用途としては外出用で利用するといった特定シーンでの利用に限られてくるでしょう。
リモートワーク用のパソコン
テレワーク機材でまず欠かせないのがパソコンですよね。
まずパソコン選びの大前提として格安という文言だけで買ってはならないと言う部分です。
パソコンは長く使っていく機材となります。
ただ単純に安いし高性能だからと言う理由で選定してしまうと後々痛い目を見ます。
パソコンは長く使うを念頭に置き、格安に釣られない。
安いPCを販売するとすると、必ず何かしらのデメリットが存在します。
付属機器の品質が悪かったり、基板の品質が悪くすぐに壊れたり、サポートにもつながりにくかったり繋がっても対応が悪かったり等です。
特にノートパソコンならばキーボードやタッチパッドの品質が悪かったら今後持ち運びにおいてネックになってしまいます。
外付けでキーボードやマウスを用意しないと使えないような粗悪品を購入してしまう失敗を犯しかねません。
BTO製のPCは避けた方が良い
BTO製のPCにおいては経験上かなり故障率が高く、PCの最適空間が確保されていない限り、故障は相次ぎます。
何度も呼びつけられてC-MOSクリアやメモリの交換、CPUのグリスの塗り直し、CPUクーラー交換や電源交換などを行った記憶は新しいです。
そう言ったこと自体まず購入したユーザーがやる必要があるのかと疑問に思います。
メーカー製でも格安を前面にだしてセールをしているパソコンは止めよう。
さらに注意すべき所はメーカー品でも格安PCはありますが避けた方が良いです。
電源周りの部品の選定が甘く、唐突にパソコンの電源が急に付かなくなり、
ファンだけやけに激しく回っているだけの状態になったり、いきなりブルースクリーンになったり、
キーボードのAやエンターキーやスペースキーが3ヶ月でへたって来て、外付けキーボードを使わざる得なかったり
そもそもタッチパッドが使い物にならなかったりと色々あります。
緊急対応で分解してSSDを取り出して裸族に接続し・データを取り出してもらってから
使ってもらう等の対応を迫られた事なんてよくあります。
さらに保証が残っていたとしても障害を起こしたPCは復旧まで1ヶ月と時間を要してしまい、
それまで別の古いPCを用意しないといけない事態になってしまい最終的に
『お前らが調達したPCの品質が悪すぎる』と社長に怒られる結末でした。
最初から品質の高いPCだったら起こることのない事ばかりでしたね。
ですので安さに釣られずに高性能で無くて良いミドルクラスで長く使え、ハード品質が高く、
サポート対応の満足度が高いメーカー製のPCを選定するようにしましょう。
ちなみに自分のオススメはLenovoです。
Lenovoは昔から堅牢性の高さには定評があります。
それに加え、部品供給も潤沢で保守対応できる関連企業も多く、家電量販店で購入したとしても
保守は対応しますよって企業は多数いますし、10年前くらい前のPCの部品も市場に出回っているので
保守性が高いPCとなっています。
それに期間を狙えばクーポンコードが発行され、一定の割引を受けて購入する事も可能ですので結構オススメです。
個人で利用するならば……
個人事業主で利用するならばLGのGramを推しますね。
軽いし高性能で値段もそこそこなので不満点の無いノートPCです。
同じ様な製品としてパナソニックのLet's noteがあります。価格は少しお高めですが
こちらは軽いだけで無く、堅牢性に優れ、さらにメディアのポートを数多く標準搭載しているので
移動の多いビジネスパーソンに人気のノートパソコンです。
個人的にPCの購入を検討しておりましたらオススメスペックはこちらの記事にてまとめておりますので
是非ご参考下さい。
リモート会議用のマイク&スピーカー
リモートワークで利用するにあたって、リモート会議をする事は良くあることです。
ですのでその通話方法においてもっとも重要視されるのがマイクとスピーカーとなります。
1人利用
ひとりでリモートワークをする場合は、ゲーム実況で利用する様なヘッドセットを利用で大丈夫です。
鼻から吐いた息がマイクに被さって変な雑音を出すような超格安ヘッドセットさえ避けてもらえれば
問題無いかと思います。
自分のオススメは以下の商品です。
実際にとある企業のテレアポで複数台購入して使っていましたが問題なく使えていた実績がありました。
3~5人程度の利用
また、3~5人程度集まって遠隔の方とミーティングをする場合においては複数人が同時に聞けるように
マイクとスピーカーが一緒になった機器が必要になってきます。
その為、場面によってはUSB接続でいけますが、最近はソーシャルディスタンスを求められる事もありますので
Bluetooth接続は欠かせない機能になるかと思われます。
自分が利用した限りではAnkerのスピーカー&マイクの機器はかなり高精度でUSB接続、Bluetooth接続どちらも大丈夫で
3~5人が対面でミーティングしてもかなりよく通る音質なので十分に性能を発揮してくれるかと思います。
1番の利点はやはり設営する必要がなく電源を入れただけで利用できる点です。
利用シーンの幅が広く、フットワークが軽い機器になっています。
5人~20人程度の利用
5人~20人ほどになってくると会社の大会議室で利用する事が想定されます。
そういった場合はマイクが問題になってきます。
マイクが1つだけですと1番マイクから遠くの人が発言したら会議に接続している側が聞き取れない事が多く、
渋々マイクに近づいて喋ってもらう事が良くあることです。
音響設備への投資も考える所ですが、結構お高くなるんですよね。
しかしご安心を手軽にUSB接続だけで5人~20人程度の会議に適した会議システムがあります。
それがヤマハ ユニファイドコミュニケーション マイクスピーカーシステム YVC-1000です。
スピーカーは高音質で聞こえ、マイクの感度は設置場所から半径3m~5mの音を正確に拾ってくれます。
この会議システムの良いところはマイクの増設が可能であると言う点です。
最大5台までマイクの増設が可能となっており、かなり広い範囲を網羅出来ることが分かります。
実際に使用してみて、20人程の会議でしたら問題なく利用する事が可能でした。
安定安心のYAMAHA製で音質もよく、マイクの感度も良好です。
設置方法も簡単でパソコンにUSBを接続すれば使えます。Bluetoothもあるのですが同時接続は出来ないとの事です。
リモート会議用のWebカメラについて
カメラについてはよほど高画質を求める必要が無ければノートパソコン標準のカメラで十分かと思います。
デスクトップで利用する場合、または複数人を同時にカメラに収める場合においては
USB接続で利用できるWebカメラを利用すると良いでしょう。
購入する際に1つ注意点ですが、マイク機能が搭載されている場合は優先してそのマイクが利用されることになるので
マイクを別で持っていると言う方はWebカメラ側のマイク機能をOFFにする事を忘れないようにしましょう。
ちなみに年齢が高い方がWebカメラに写ろうとしなくなる現象をなんと言うんでしょうね?
椅子は変えずクッションを敷きましょう
テレワークでは椅子が大事とよく言われます。
確かにテレワークでは机に長い時間同じ姿勢でいなくてはならず、硬い椅子を使い続けていると
やはりお尻が痛くなってしまいます。
それを毎日続けてしまうとヘルニアになってしまう可能性だってあります。
しかし、ここで椅子を買うにしたって長時間座り続けられる椅子なんて基本4万を超えてきます。
流石にそこまでの費用を出せないぞと言う方に自分は高反発性のクッションをオススメしています。
高反発性のクッションは低反発のように沈むのでは無く、反発してお尻にかかる体圧を分散してくれるクッションです。
背もたれ用に1枚、お尻用に1枚、ゲル性クッションをお尻用に1枚用意する事でかなり耐圧が分散され、
座り心地が使い心地が良くなります。
ゲル性クッションは座ったときの感触が悪いので低反発クッションの下に敷いておくと良いです。
他にあると便利なもの
ドックステーション
最近のノートパソコンは薄型になりすぎてSDカードスロット、有線LANポート、オーディオケーブルも無くなっていく傾向にあります。
そういった問題をドックステーションがあれば一気に解決できます。
ノイズキャンセリングヘッドホン/イヤホン
集中モードになりたい場合はノイズキャンセリング対応のヘッドホンかイヤホンを用意すると良いでしょう。
ワイヤレスノイズキャンセリングヘッドホンについてはソニーのSONY-WH1000XM3を長年にわたるレビューを行っておりますので
そちらの記事をご参考にどうぞ。
真空断熱のボトル
飲み物を常に冷たく、常に暖かく保つ真空断熱のボトルは地味にあったら嬉しいですね。
冷たい飲み物の場合は結露がうっとうしく思ってしまいますが、真空断熱ボトルを利用すると
そういった結露も無くなるのでわざわざ拭き取る手間も無く使えるのは嬉しいです。
ノートパソコンスタンド
またノートパソコンをずっと俯いた姿勢で使っていると首の後ろが痛くなった経験ってありませんか?
それを続けていると慢性的な肩こりや頭痛を引き起こしてしまうので常に最適な姿勢でテレワークをおこなう様にしましょう。
こちらの記事では紹介しているスタンドはiPad利用で紹介しておりますが、
ノートパソコンでも全然使える様な製品となっていますので
是非ご参考にどうぞ。